
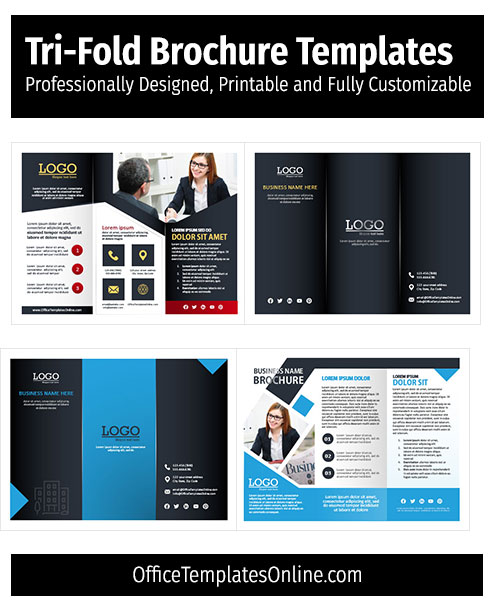
I’m using Microsoft 365 on Windows 11, but you can use an earlier version of both Word and Windows. SEE: Explore TechRepublic Premium’s Software Installation Policy. In this article, I’ll show you four ways to delete an unwanted page in a Word document. While I recommend you not use that method, most Word documents have a few hard page breaks.Ĭonsidering how easy it is to end up with a blank page, you might expect Word to provide an easy way to delete a page, regardless of how it’s inserted however, there’s no quick-click option that will do so. When entering content from the keyboard, pressing Ctrl + Enter or Command + Return is the manual method for forcing a new page. In Microsoft Word documents, unwanted pages - usually blank pages - are a common mishap. For more info, visit our Terms of Use page. This may influence how and where their products appear on our site, but vendors cannot pay to influence the content of our reviews. We may be compensated by vendors who appear on this page through methods such as affiliate links or sponsored partnerships. Here are four ways to delete a random blank page in Word documents and manage your invisible page breaks. For example, on a two-column vertical-fold brochure, select “Column” again to create another break after the second column and create a second template page to use for the inside of the brochure.How to Delete a Page in a Word Document in 4 Waysįormatting in Microsoft Word can get funky. The cursor will automatically move to the next column.Ĭreate one or more breaks depending on the number of columns in your document.
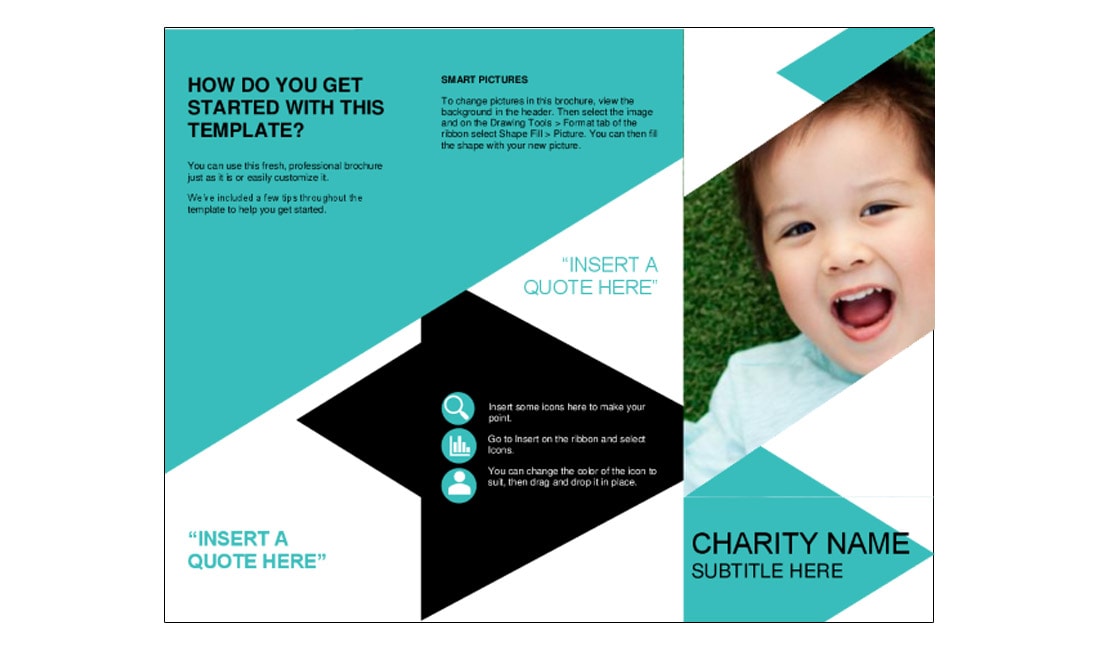
Select “Breaks” in the Page Setup section and then “Column” to create a break between the columns. When you're finished, confirm that “Whole Document” appears to the right of “Apply To” and click “OK” to save the setting. If you want to customize the margins, select “Custom Margins…” to open the Page Setup window and make changes as desired. When you’re finished, confirm that “Whole Document” appears to the right of “Apply To:” and then click the “OK” button.Ĭlick “Margins” and select one of the available preset margin options such as “Normal” or “Narrow” that sets the top, bottom and side margins to an equal size.
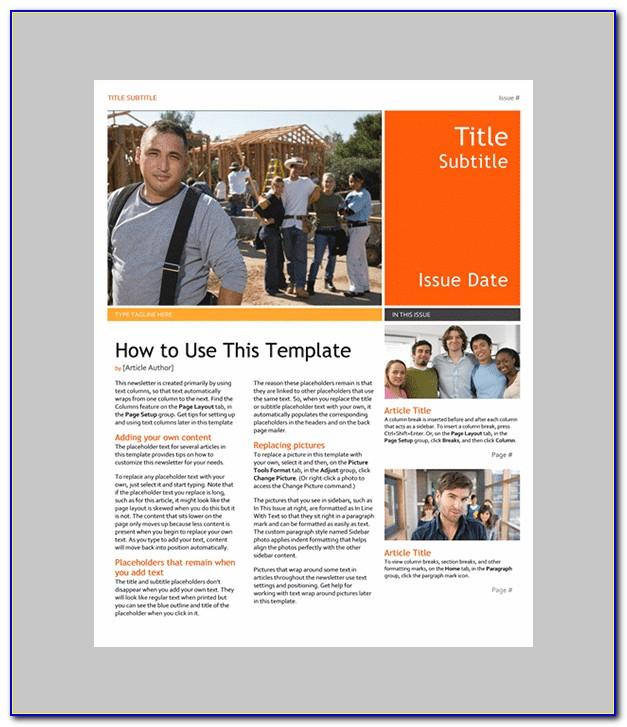
Select the number of columns you want in the Presets area.Ĭustomize the width and spacing of the columns or keep the defaults. Select “Columns” and then “More Columns…” to open the Columns window. If you’re creating a brochure using smaller or larger paper, select the size you need. Select “Portrait” to make a horizontal fold brochure or “Landscape” for a vertical fold brochure.Ĭlick “Size” in the Page Setup section and select the 8 ½-inch by 11-inch “Letter” size.
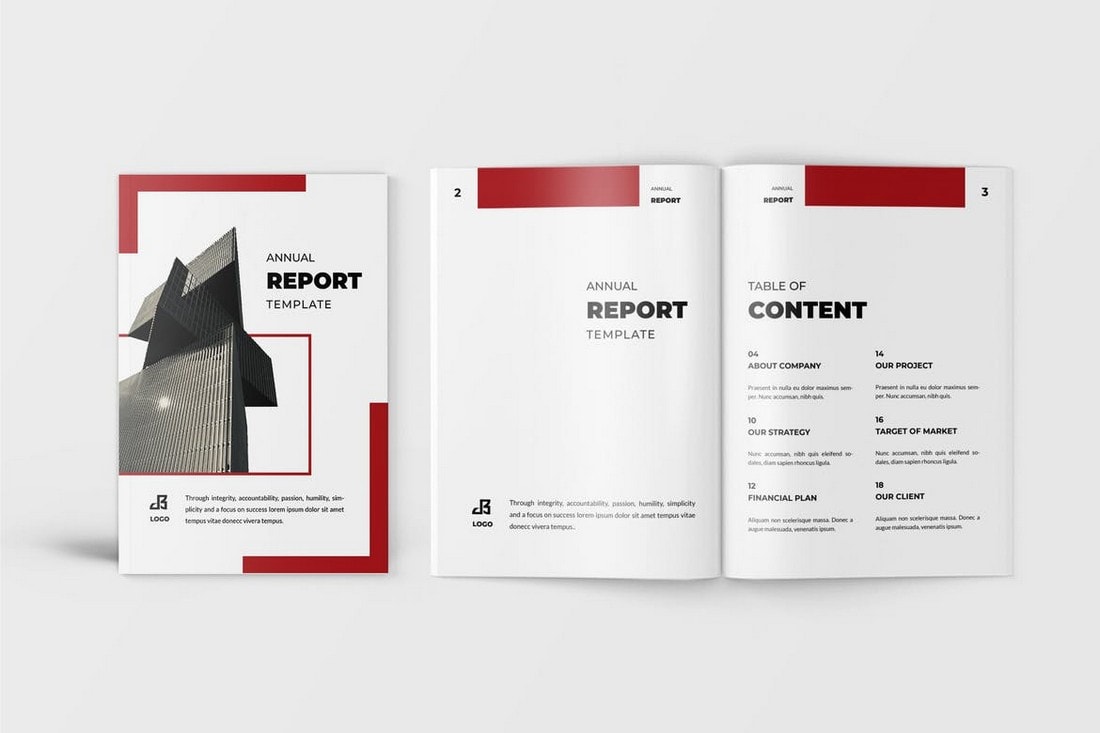
Select “Orientation” in the Page Setup section. Click the “Page Layout” tab on the ribbon.


 0 kommentar(er)
0 kommentar(er)
